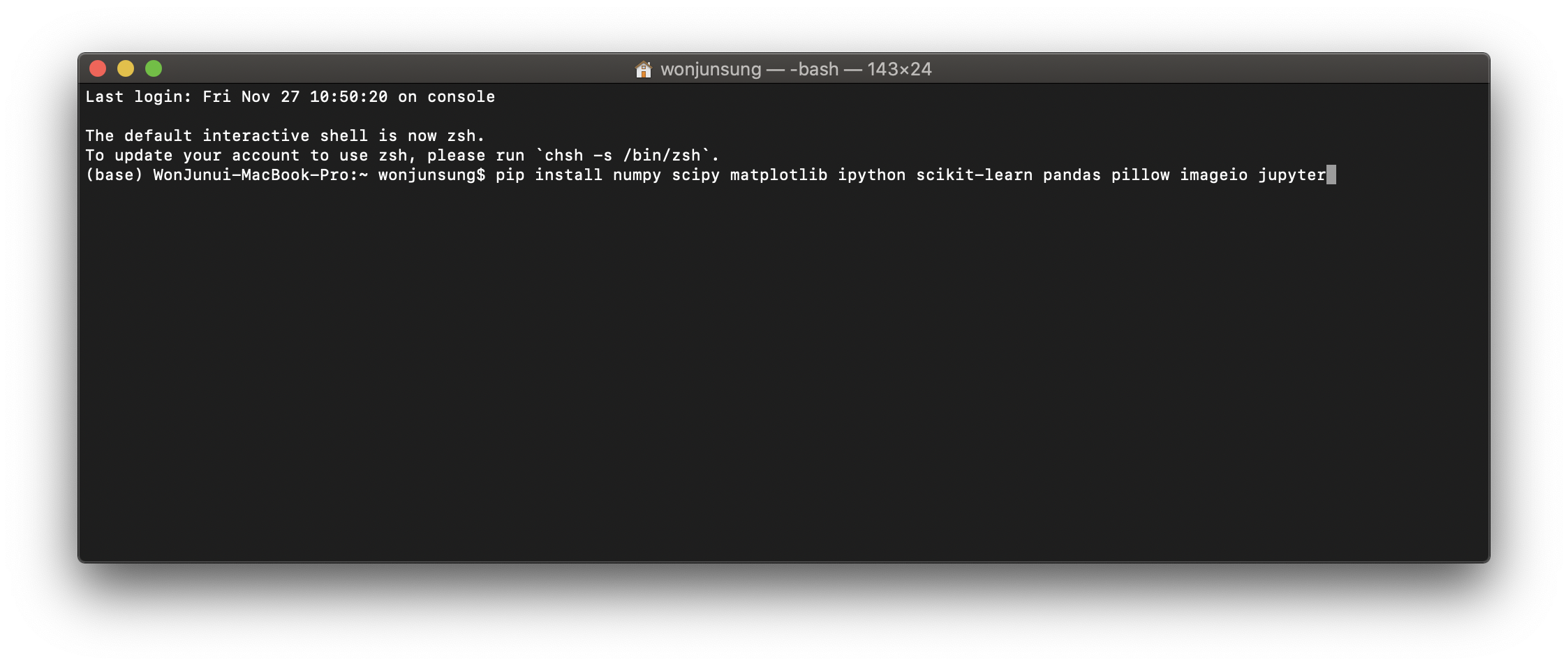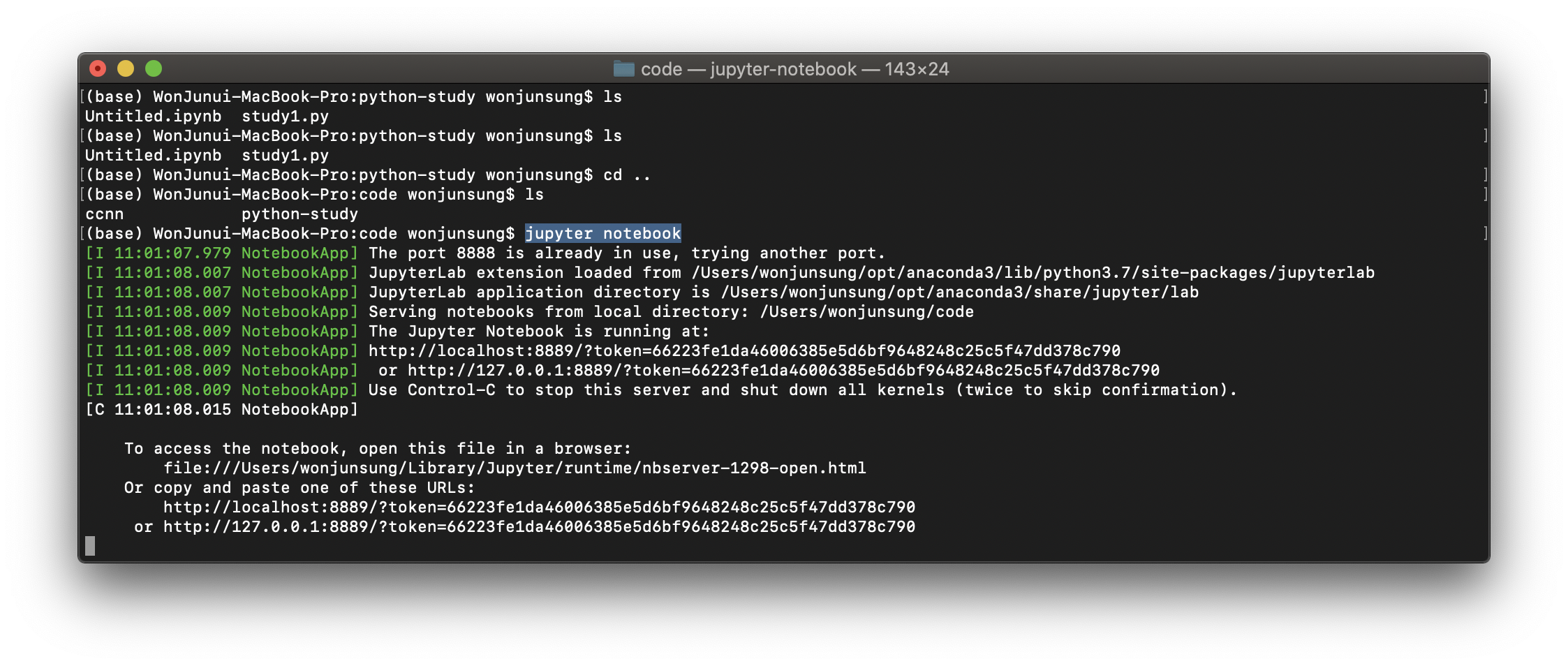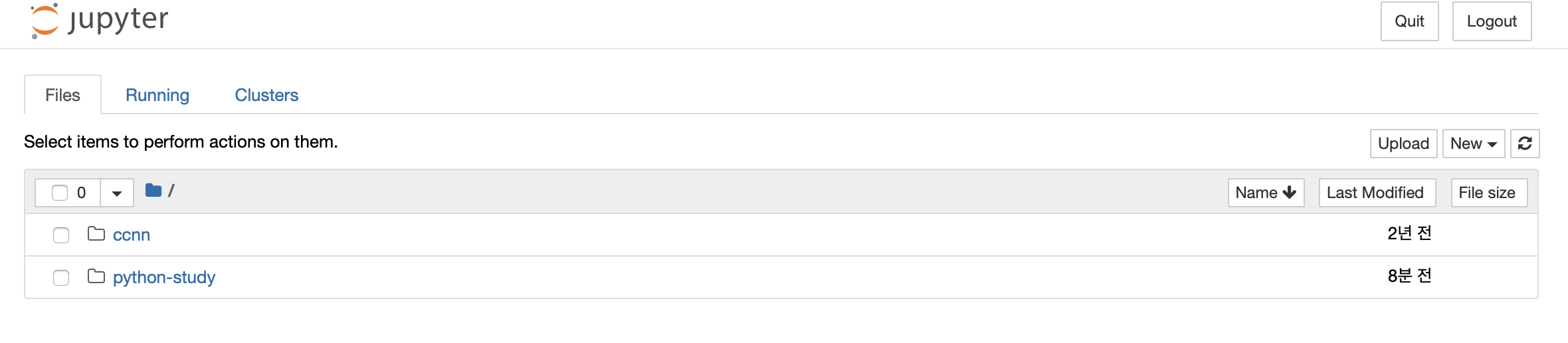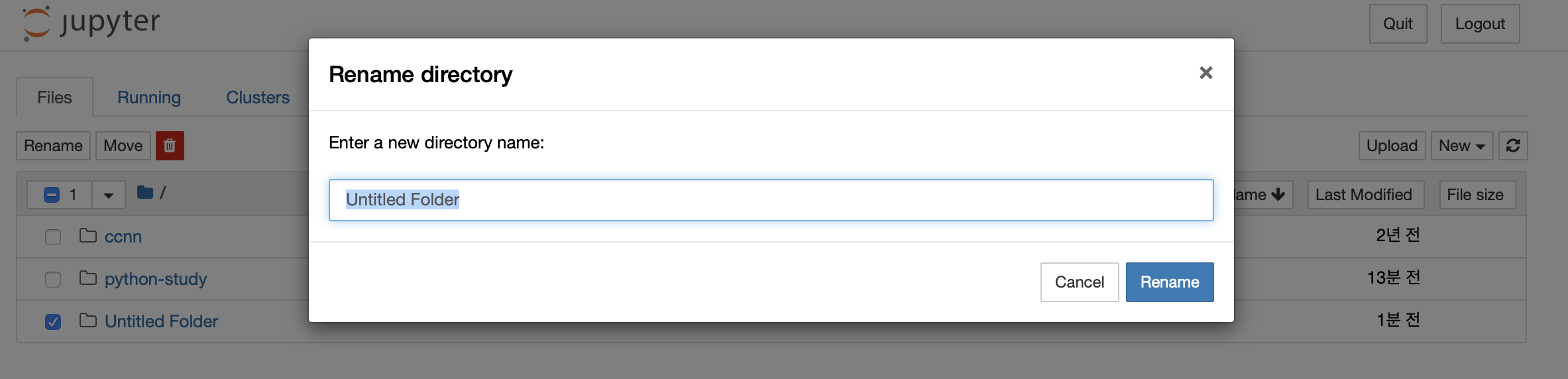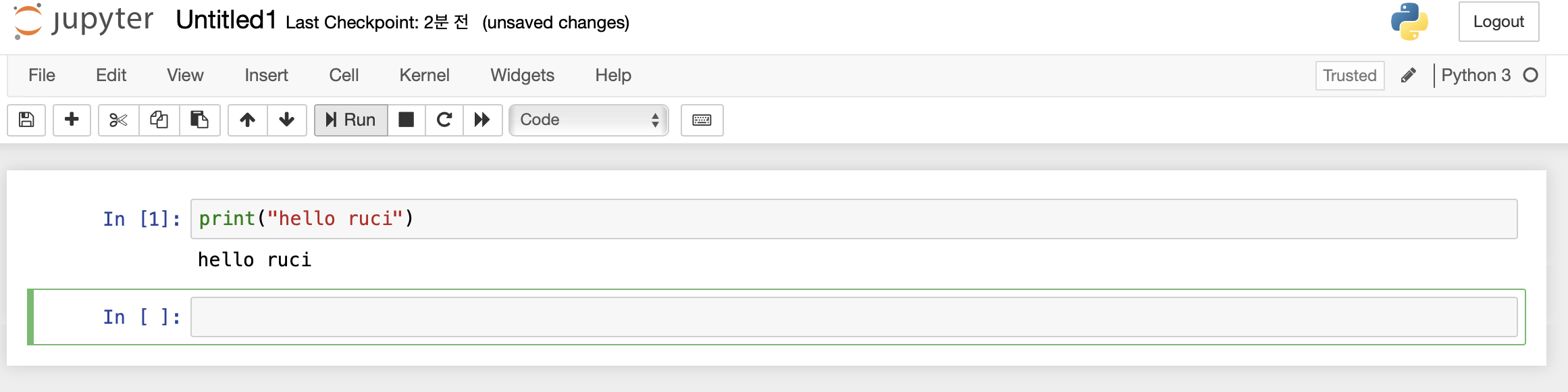컴퓨터로 작업을 하다보면 꼬이는 경우가 되려 있다
작업중 일이 꼬이면 꼬인곳을 찾기 보다는 날리고 새로 하는 경우가 빠른 경우가 있는데
꼬일때 마다 포맷등으로 환경을 새로 설치하는 것은 귀찮고 힘들기 때문에 가상환경으로 세팅을 해서 작업을 하곤 한다
가상환경에서 작업을 한다면 mac이던 linux건 windows건 코드 레벨 단에서는 거의 다를게 없이 작업이 가능하기 때문에
갑자기 있을 상사의 업무를 카페에서 우아하게 처리할 수 있다(휴대폰으로도 가능하다 개같은거)
일단 파이썬 초보자를 위한 강좌이기 때문에 파이썬 기준으로 진행하겠다
내가 사용하기 편한 Anaconda 로 진행을 할 예정이다
일단 Anaconda를 설치해보자
아나콘다 다운로드 로 이동하여 다운로드 가능하다
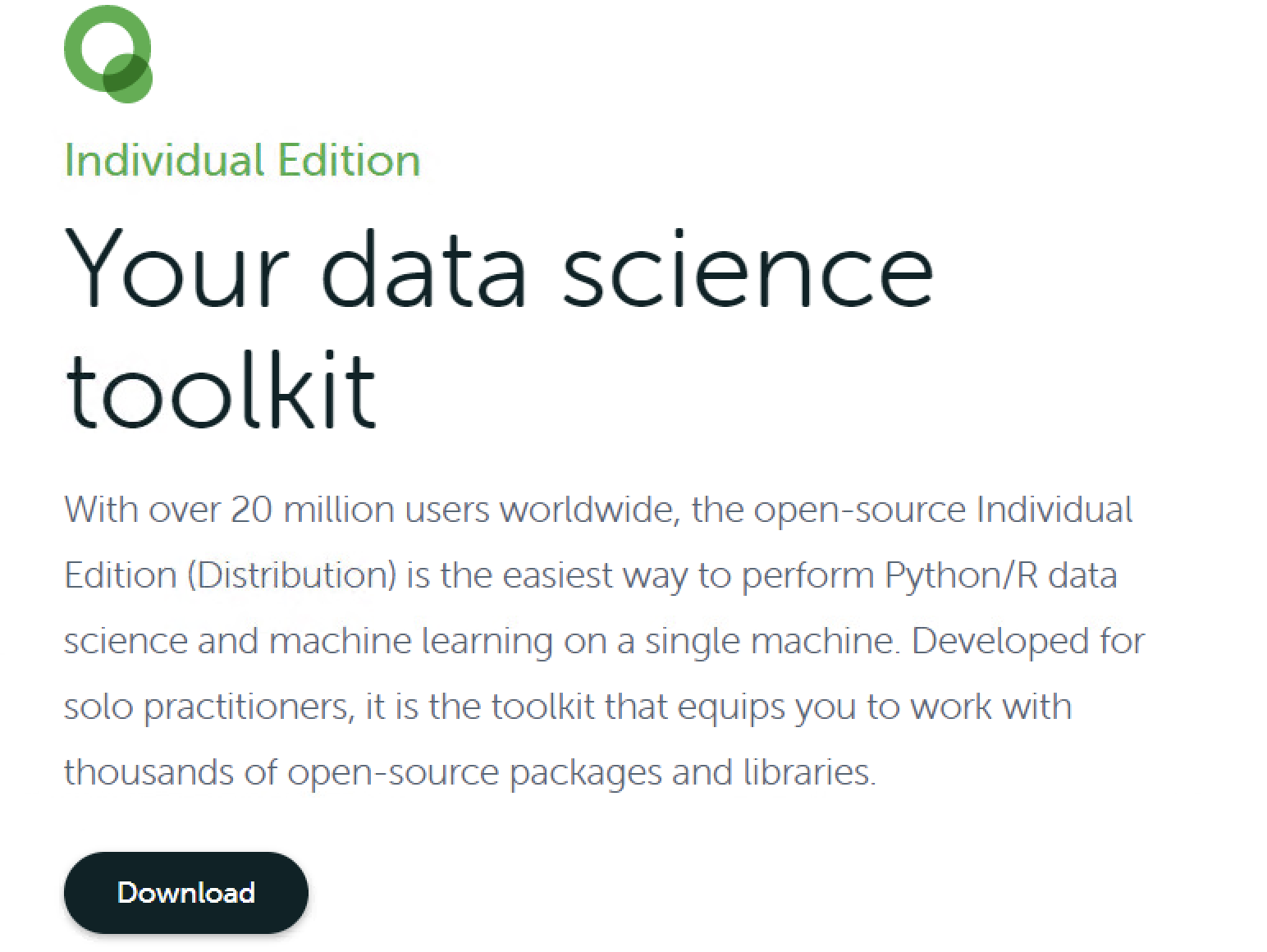
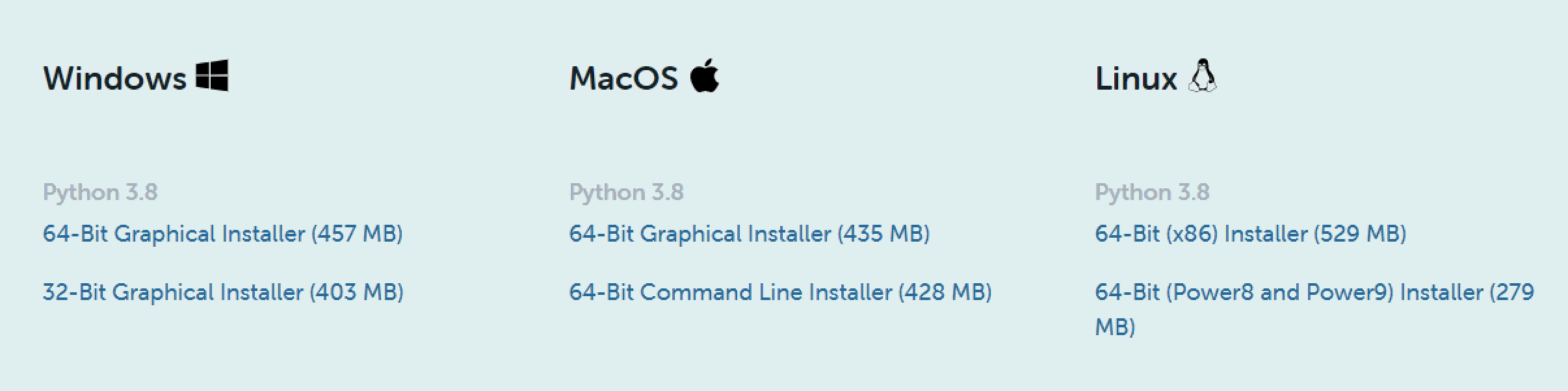
버전에 맞는 것을 다운로드 해서 사용하면 된다
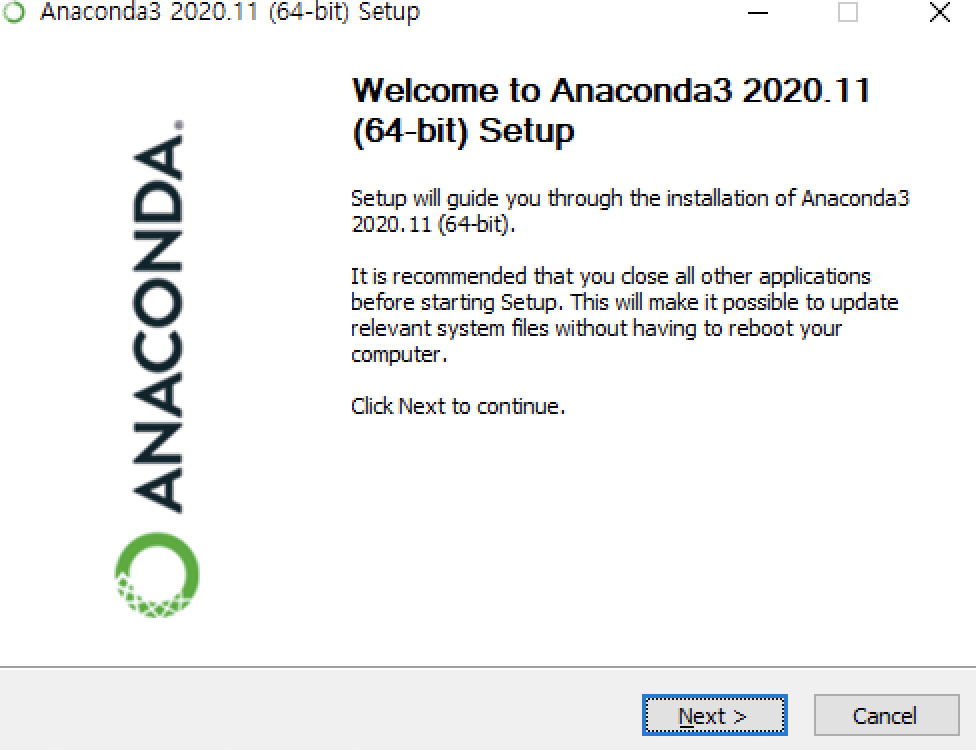 |
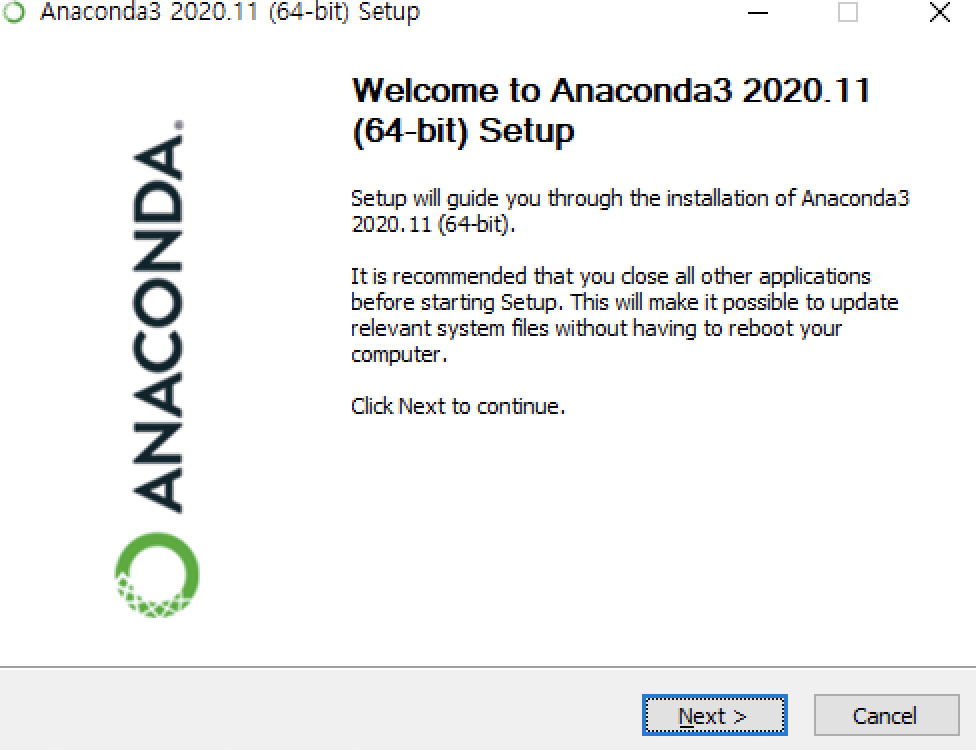 |
 |
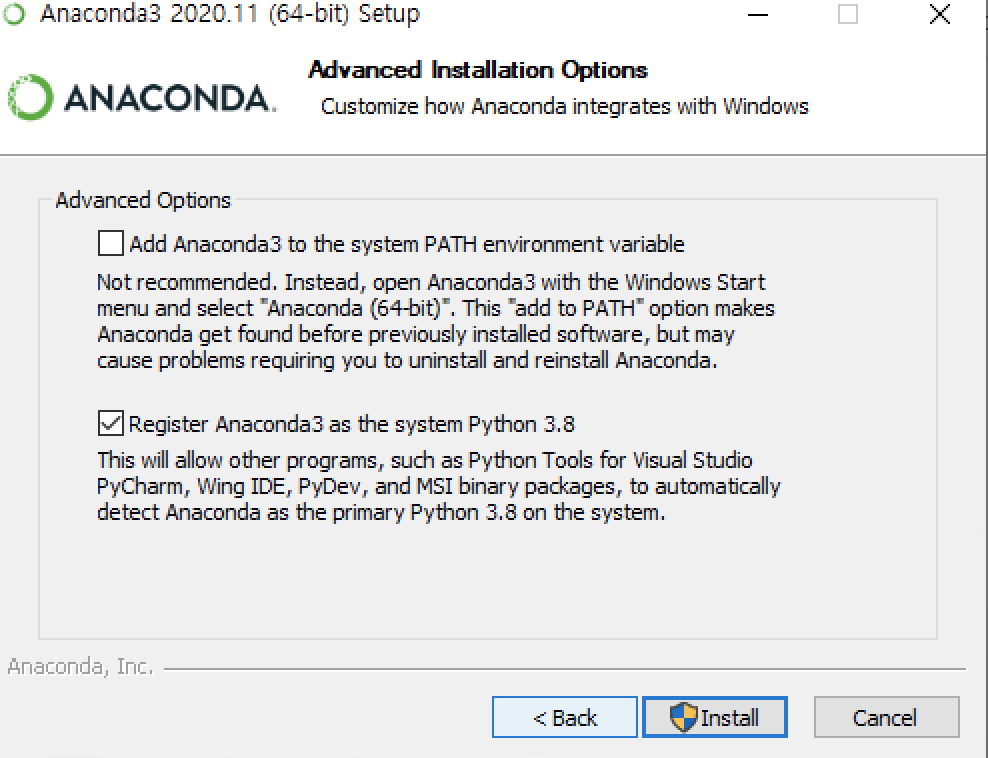 |
Next만 클릭해서 설치하면 된다
설치 폴더는 Windows => C:\ProgramData\Anaconda3
Ubuntu => /home/user/anaconda3
Mac. => /Users/userpath/opt/anaconda3
에 설치가 된다
Windows 기준
설치된 Anaconda를 실행해 보자
시작 버튼을 눌러서 Anaconda navigator를 찾아서 실행하자
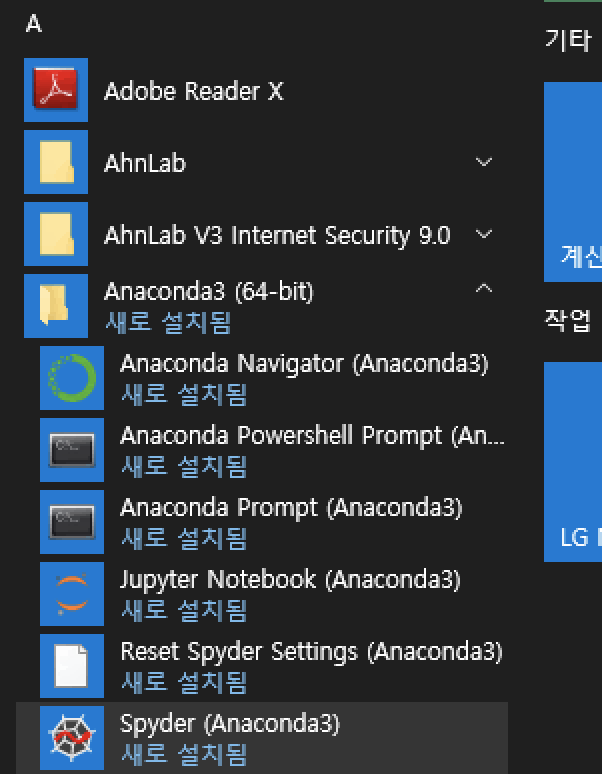
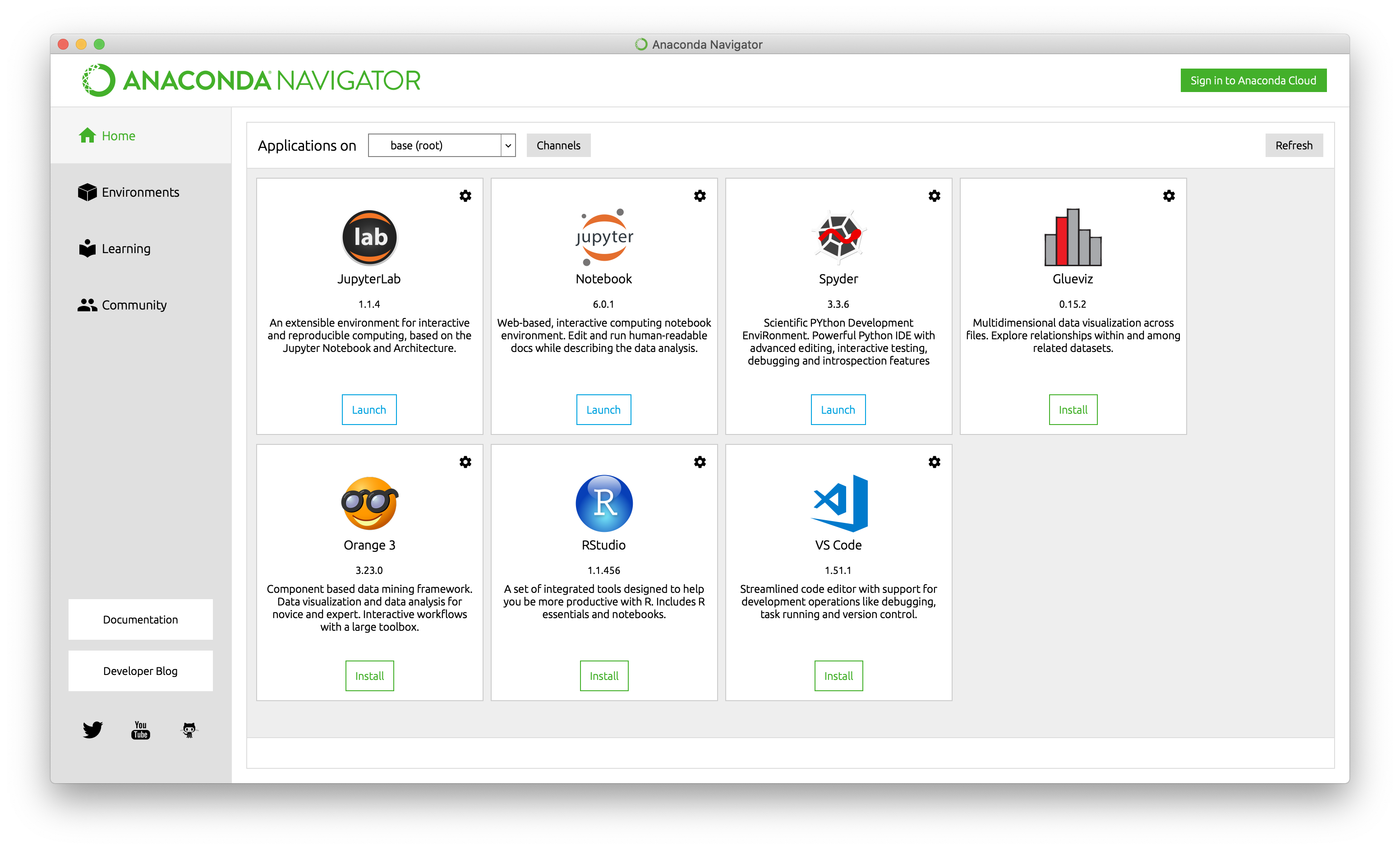
여기서 사용할것은 Jupyter notebook과 VS code 정도를 사용할 예정이다
Launch를 누르면 실행되고 VS code에서 install을 하면 설치가 진행되면 설치가 완료 되면 Launch 할 수 있다
'Compute' 카테고리의 다른 글
| 오늘자 많이 사용한 리눅스 명령어 (0) | 2017.11.17 |
|---|